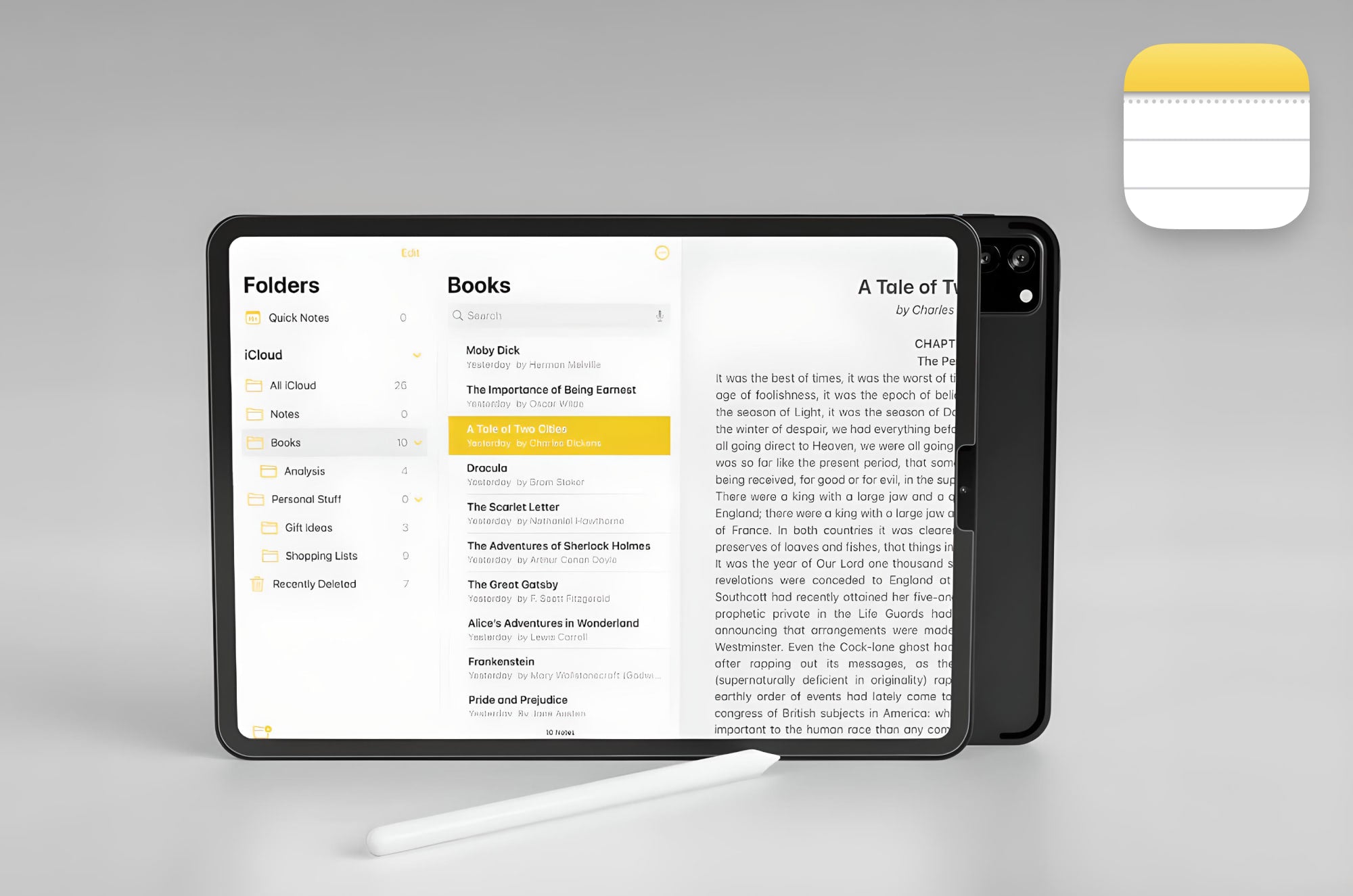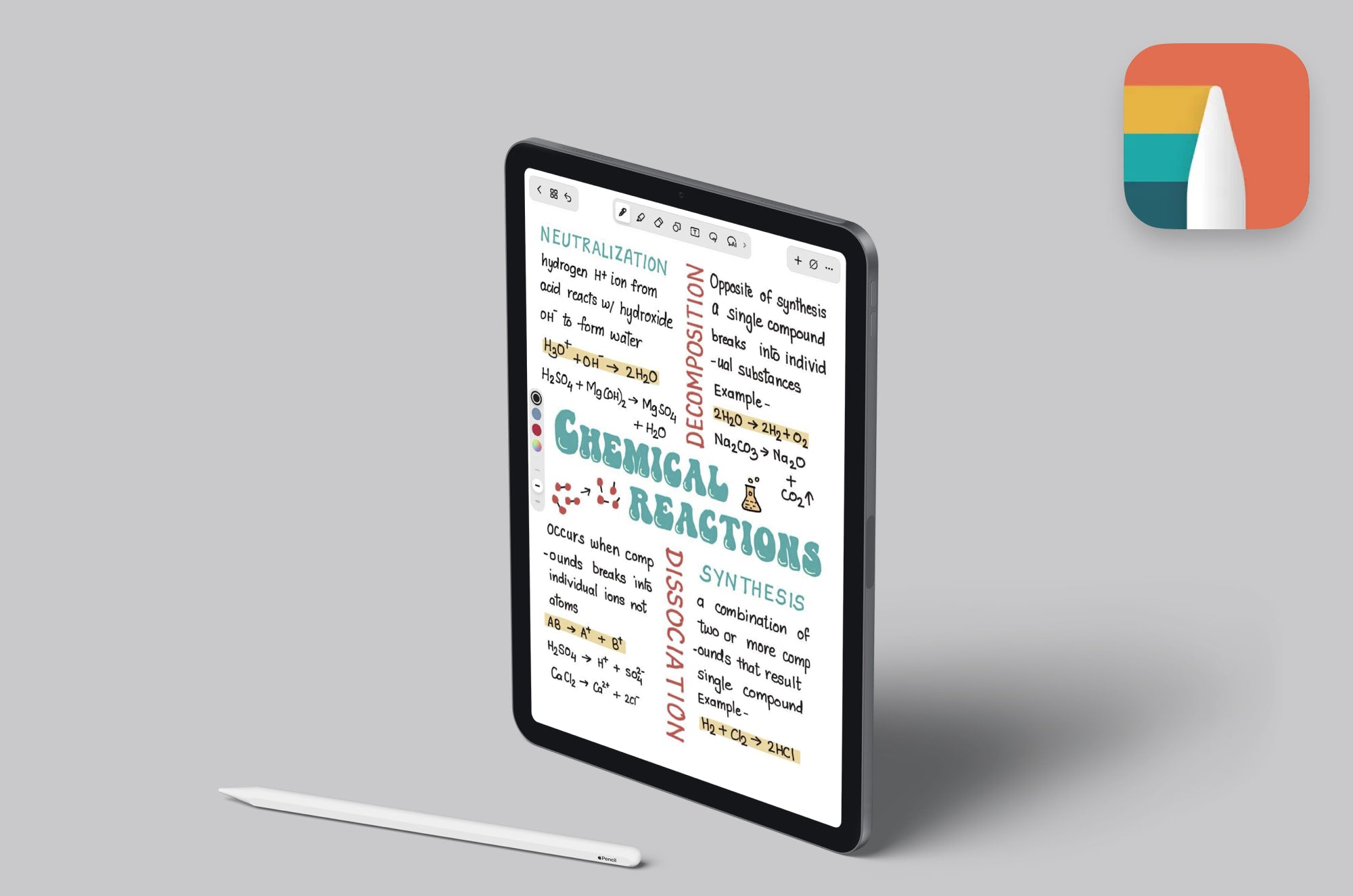This article was originally published in 2022 and was updated in February, 2024.
If you love the nice, neat look of typed text but prefer taking your notes by hand, you’ll love the Nebo app.
While plenty of notetaking apps can convert handwriting to text, MyScript’s Nebo is a cut above the rest when it comes to handwriting recognition, thanks to MyScript’s Interactive Ink technology.
Nebo has been a top competitor in the notetaking world for years now, and it was named one of the Best Notetaking Apps of 2021 by AppleWorld, Forbes, and others.
But a great app needs more than one great feature to be successful, so how does Nebo measure up against other notetaking apps on the market today?
Let’s find out!
Key takeaways
- Nebo is cross-platform compatible, allowing you to easily sync across all your devices.
- Handwriting recognition and conversion tools in Nebo are superior to those offered by other notetaking apps.
- Gestures, sketching tools, math conversions, and other features allow for a customizable notetaking experience.
Specs, tech, & costs
One of the most unique things about Nebo is that it is cross-platform compatible, and is available on iOS, Mac devices, Android, and Windows.
Nebo also offers different upgrade packs to fit your needs. Here’s a breakdown of the offerings and prices based on the operating system.
iOS & Mac
- Basic app is free and includes all features as a trial with limited pages.
- Add-ons range from $4 to $5 and expand Nebo’s capabilities.
- Add-on bundle is $8.99 and includes all add-ons.
Nebo was originally developed for the iPad, and that’s evident in the available options for add-ons. Each one offers a specific advantage, so you can pick and choose what makes the most sense.
- Essentials pack is $4.99 and adds unlimited notebooks, a search function, and a dictionary, basically giving you everything you’ll need to take copious notes.
- Connect pack is $4.99 and includes Cloud syncing, the Create Link feature for sharing, and exporting options. If you plan to stay on your iPad and not switch to any other devices, you won’t need this extra.
- PDF pack is $4.99 and adds the ability to import and annotate PDF, Word, and PowerPoint files, which is great if you need those specific features.
As an added bonus, Nebo is now also available for your iPhone.
Windows / Android
- Windows version is $9.99 for the full app.
- Android version is $11.99 for the full app.
Nebo doesn’t offer a free trial for the Windows or Android versions at this time. However, the app experience is still consistent across all platforms where possible.
The only real differences from the iOS versions are no iCloud sync, the Import notebook button is only available on Windows and Android, and on Android devices, images are named “pictures” instead.
Syncing & cross-platform
Each of these price offerings is a one-time cost, but keep in mind that you’ll need to buy the app on each of the different operating systems (iOS, Android, Windows) if you want to be able to use them all.
You can use iCloud to sync across iOS and macOS devices, but you’ll need another cloud service, like Dropbox, if you want to sync across Android and Windows devices.
Family sharing for iOS devices is unavailable because you’ll need to create a unique MyScript account in order to manage your notes and access your add-on purchases.
Additional accessories
Since Nebo is available on multiple platforms, you have your pick of the device you want to use between an iPhone, iPad, Mac, PC, or Android. While you can use your finger, Nebo works better with an active pen, which means you’ll need an Apple Pencil or other compatible stylus.
To get the most out of the exceptional handwriting features, we recommend using an iPad Pro with an Apple Pencil. For a more natural handwriting experience, consider picking up a Screen Protector by Paperlike and our Pencil Grips for maximum comfort.

Note creation
Nebo’s page setup is a little different than what you’ll find in other notetaking apps.
While the app doesn’t have any templates available, there are two different types of pages: Nebo Document and Nebo Note, and you’ll need to decide which to use before you start.

Nebo Document pages
Document pages (formerly Regular pages) look like a lined sheet of paper and function as your main notetaking space.
You can adjust the line spacing and font size for text conversion by tapping Settings > Writing > Text Display menu to customize your experience. You can also change the background color using the More button (three dots) in the upper right corner.
When you’re in a Document, handwriting recognition is active for text conversion, and Nebo allows you to mix handwriting and text, even in the same sentence if you want! These pages also allow you to add different types of sections, like Note areas, sketch areas, images, and more.

Nebo Note pages
Note pages (formerly Freeform pages) allow you to draw, write, doodle, and explore ideas freely, making them great for brainstorming sessions. There are no constraints on placement or positioning, with an infinite canvas, and the page resizes to fit your content.
By tapping on the More button, you can change the background to suit your needs. You’ll have four background patterns to choose from: grid, lined, dotted, or blank. You can also choose a background color here if you’d like.
Nebo doesn’t automatically convert anything you put into this area, giving you greater freedom in what you’re able to do. But, if you decide you want to convert your handwritten text at a later time, you can select it with the lasso tool and tap Convert.
Tools
Nebo’s toolkit is full of all the usual suspects, plus a few extras. These tools may seem pretty basic compared to other apps, but they’re more than adequate to take down your notes.
Here’s a quick look at each of these tools and how you can use them to take great notes.

Text
Typing in Nebo is a simple and intuitive process when using either a virtual or physical keyboard.
Nebo’s Text Mode should feel pretty familiar to you. It uses the same text creation and manipulation tools you’ll find anywhere else on your iPad or mobile device, so you don’t have to learn anything new.
It’s also easy to seamlessly switch between the pen tool and the keyboard. To start typing, select the keyboard icon in the menu bar and tap the screen at your preferred starting point. If you want to handwrite your notes, grab your pen, pick a spot on the screen, and start writing!
When you’re in Text Mode, you can add and edit existing text, including handwritten notes! Just press and hold to select the text and make your modifications. Nebo uses Apple’s text ribbon for this. The pop-up menu will give options to cut, copy, and paste your text. Bold, highlight, and indent are also options.
Need to reformat the text? Double-tap words or sentences to convert them to a title, subtitle, or put them into list form.
Unfortunately, while this method wins points for familiarity, it can be a little frustrating when you’re trying to modify your text because you have to type everything out first.
Although, since Nebo allows you to mix the keyboard and pen tools, you can always pick up your Apple Pencil or preferred stylus to quickly and easily reformat or add emphasis to any part of your notes (text or handwritten) using specific interactions and gestures.
Nebo also allows you to click on any text to move or resize the content, which comes in handy if you need to add images, or if you want to fit more on the page.

Pen
Nebo’s Pen tool used to only include a Felt pen, which was more than adequate to get your thoughts on the page. But, in the summer of 2022, the app added a Brush pen and a Fountain pen, giving you better customization and control over how your notes look.
Writing with the pen feels smooth, and there’s no lag when using an active stylus like the Apple Pencil, so you can always enjoy a pleasant and comfortable handwriting experience. As a bonus, if your preferred stylus happens to run out of batteries, Nebo supports a passive pen — your finger — if you need to keep writing.
The pen tool also offers six different line thicknesses, but keep in mind that if you’re planning to convert to text, the thickness of your handwritten notes won’t affect the size of your text.
One of the cool things about this app is that it lets you test out your choice in a customization window before using it in your notes, so you’ll know exactly what to expect when you start writing. While not necessary, this is a nice feature, and it’s unique to Nebo.
In addition to the eight preset color options for the pen, you can use the color wheel to create your own colors, and it will automatically be added to the menu for future use.
If you feel like the color options are getting too cluttered, double-tap on any of the colors, including the preset options, and delete them one by one. To go back to a clean slate with only your presets on the bar, you can find the Restore colors option in your Writing settings.
Getting an exact color is a little more difficult because hex code inputs aren’t available, but you should be able to get close enough to what you want.

Highlighter
If you need to emphasize specific words or sections of your text, you’ll use the Highlighter tool.
Just like the pen tool, the highlighter comes in six line thicknesses and has the same preset colors and test window.
On a Document page, Nebo’s highlighter only functions to highlight, but one of the neat things about this tool is that it automatically snaps to a straight line behind the text, similar to how shape tools work in other apps like Noteshelf. So far, Nebo is the first and only app to implement something like this.
It’s also very easy to erase any highlights, without erasing the text, by going over the same text with the tool a second time. While this means that you can’t layer the highlighter to make it any darker, using a darker color for the highlighter will help you achieve better contrast or visibility.
When you’re using a Note page or section, the highlighter tool gives you two options: Freehand or Smart. The Freehand highlighter converts to a marker, allowing you to write, draw, or color as needed, and you can even layer your strokes. The Smart highlighter acts just the same as the highlighter on a Document page, automatically aligning with the text.
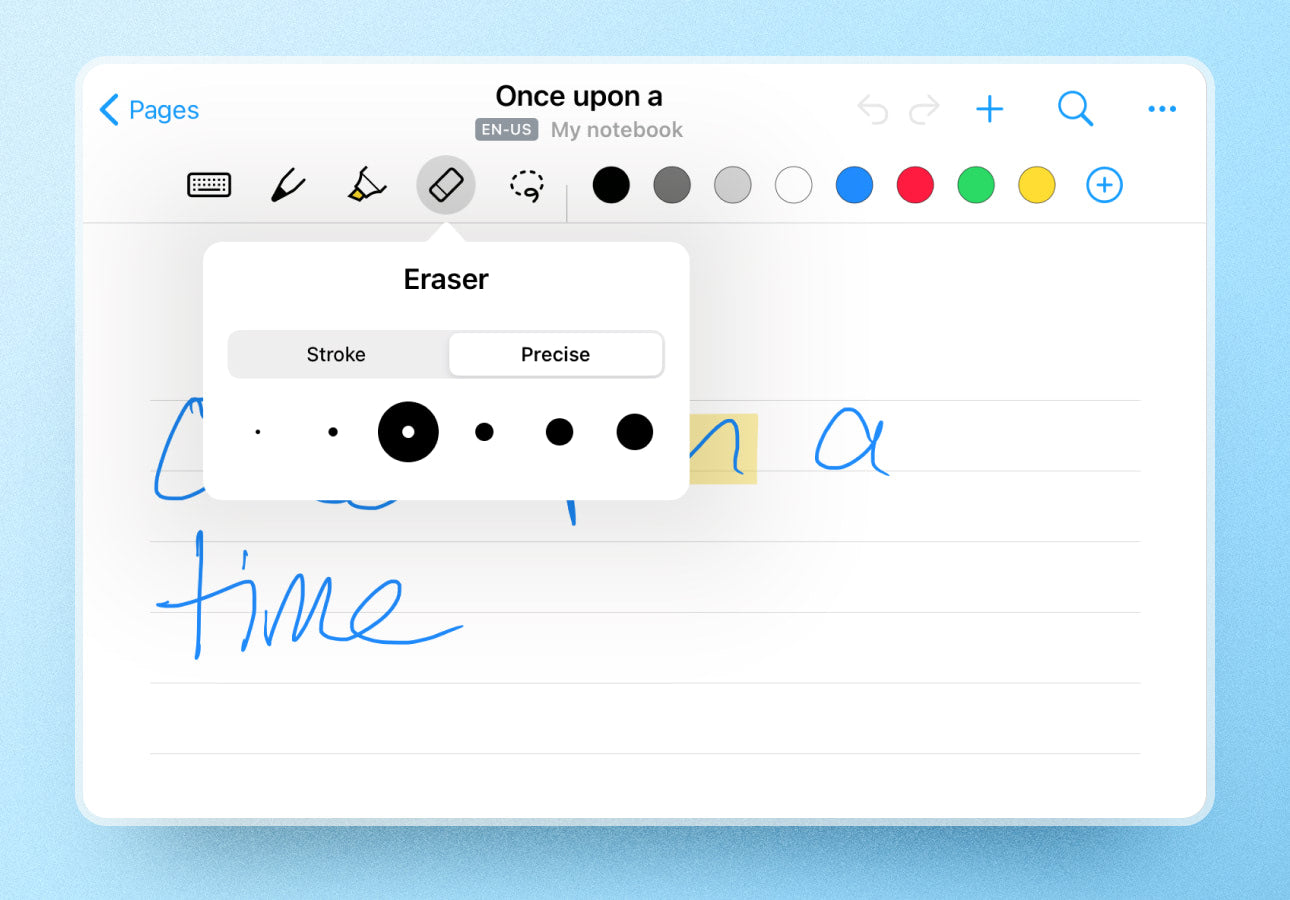
Eraser
You’ll need Nebo’s Eraser to correct any mistakes you make while taking your notes.
Just as with the previous tools, you’ll have six size options for your eraser. You also get two different eraser options.
The stroke eraser allows you to erase on a per-letter basis. This is where Nebo’s eraser really excels. Unlike most other notetaking apps, it can easily pick up individual letters, even if they’re written in cursive or in a single stroke.
If you’d rather erase by pixel, the precise eraser functions like a normal eraser, allowing you to pick and choose what and where to erase. If you’re sketching or doodling, this eraser will make the most sense to you.
In some cases, you may not even need to use an eraser at all to correct your mistakes. Nebo has an Erase gesture (more on this below) that’s faster to use than switching between tools.

Lasso tool
Nebo’s Lasso tool comes in handy while you’re working in Note pages, but has limited functions when you’re on a Document page.
When you’re in a Note or sketch section (more on this one below), the lasso tool allows you to move your drawings or text anywhere on the page. You can also resize your selection or convert handwriting to text.
On a Document page, the lasso can select your text. Doing so will bring up Apple’s text ribbon, which offers the same options that you’d see if you were to press and hold the text. The redundancy makes this tool somewhat obsolete here. It doesn’t allow you to move or resize anything on a Document page.
If you really need to move your text, it can be done, but not with the lasso tool. Instead, you’ll tap once on your content, which will place a box around both text and handwritten notes. You may then drag and drop the text anywhere on the page.
Extras
Nebo offers a few extra tools and unique features that really make the app stand out, like math equations, diagrams, sketch sections, and more.

Math Equations. Nebo lets you write and edit math and chemical equations in your notes. It will easily convert these to text and calculate the results for you. When you’re done, it’s possible to export your equations as LaTeX or an image.
Dictionary. Nebo has an onboard dictionary that allows you to add custom words or technical terms for better handwriting recognition. Unfortunately, this is a time-consuming process, since it must be done one word at a time.
Multi-Level Lists. Like other notetaking apps, Nebo supports bullets or numbering options for lists. Its multi-level lists allow you to add up to four levels, and it even supports checklists.

Diagrams. You can easily draw diagrams by hand and edit or reposition elements as you go. Once you’re done, you have the option to convert them to text and perfect shapes. Nebo supports shape conversion for basic shapes and arrows, and the diagram objects will remain interactive and editable even when pasted into PowerPoint or Keynote.
Sketches. In Document pages, any stroke you make that Nebo doesn’t recognize will automatically disappear when you lift your pen. If you’d like to doodle or draw in your notes, you’ll need to add a sketch section that’s designed specifically for drawings.
Taking notes
Even though Nebo doesn’t have any of the templates or layouts that allow you to fully customize your notes, it does have some pretty cool abilities to enable a seamless notetaking experience.

Handwriting
Nebo’s handwriting recognition accuracy is insanely good. It perfectly picks up cursive and (to my surprise) even super-sloppy handwriting.
One of the coolest features of this app is that, while you’re handwriting your notes, Nebo has a conversion preview in the upper left corner showing how it’s interpreting your text as you write. If for some reason, it doesn’t pick up the correct markings, you can fix these errors right away, before converting to text.
To get the best results, you’ll need to make sure you’re not writing outside the lines of your pages.
Handwriting that’s too big is harder for Nebo to recognize and will automatically disappear once you pick up your pen. If you have large handwriting, you have the option to change the line size in your settings under Text Display.
Nebo also allows you to mix and match text and handwriting, giving you more flexibility in your notes.

Formatting & gestures
It’s quick and easy to format and edit your Document notes before you convert them to text, whether you’re typing or handwriting your notes.
Nebo uses simple interactions and gestures to make your text look the way you want it.
Interactions include:
- Create a title by underlining a sentence or paragraph twice.
- Create a subtitle by underlining a sentence or paragraph once.
- Emphasize a word and convert it to bold by underlining it once.
- Highlight a word or sentence by drawing a box around it.
- Create a list by drawing bullet points, numbers, or other supported list types.
Gestures allow you to fix mistakes and edit on the fly. Here’s a quick rundown of each:
- Erase. Scratch out any unwanted text to erase it.
- Break. Separate letters by drawing a line straight down between them.
- Join. Connect letters by drawing a straight line upwards between them.
- Double tap. Tap handwriting twice to convert to text. Double tap again to edit the text.
These gestures even work on typed text, making it even more convenient to correct mistakes with your Apple Pencil or stylus.
With Nebo’s January 2023 update, you can use these pen gestures in your Note pages, not just on the Document pages.
Document management
When you’re looking for the perfect notetaking app, you need to consider how you’ll manage and organize your documents.
Let’s take a look at how Nebo stacks up in this area.
Organization
Nebo’s three-level hierarchy may not provide enough nesting capability for serious notetakers, and the setup is a little different from the other apps on the market. Instead of folders to keep notes divided, you’ll find collections, notebooks, and pages.
When you open Nebo, you’ll have a sidebar that lists your collections with a drop-down menu where all your notebooks are visible. On the main screen, you’ll see all the pages within the selected notebook.

Collections function similarly to folder and group features that you might find in other notetaking apps. These allow you to collect all your notebooks into one category. From there, you’ll create specific notebooks with pages inside. The pages are similar to the notes you’d find in Apple Notes, with unlimited vertical scrolling.
The difficulty comes when your collection label is too broad.
For example, you may have a “School” collection, which includes notebooks for different subjects, like math and literature. Inside each notebook, you’re able to create as many pages as you need, such as “Calc 1,” “Calc 2,” etc. But that’s about the best you can do.
In this scenario, you’d have to have all your lessons in one page, and with unlimited scrolling, it would be difficult to go over and look at previous lessons. Alternatively, you could create a “Math” collection, “Calc 1” as a notebook, and each lesson as a separate page.
On a positive note, Nebo now offers a Trash icon on the sidebar, where you can recover previously deleted notes. If you’ve ever deleted something and then changed your mind, you know that this is an extremely helpful feature.
Searching & rearranging
Nebo makes it easy to search your entire library quickly and reorganize your notes in a way that makes sense for you.
The app’s search function can scan handwritten content, PDF annotations, and the text in your diagrams to help you quickly find what you need. It does require an upgrade to the Essentials Pack, but it’s only $2.99 and comes with a few other perks as well.
As for moving around your pages and notebooks, Nebo makes it simple and easy to get one page or notebook in the right place. The drag-and-drop function allows you to move pages into notebooks and notebooks into collections until you have everything the way you want it.
Importing/annotating
When it comes to importing and annotating, Nebo offers plenty of options.
You can import PDF files, but Nebo also lets you import PowerPoint or Word documents as a PDF.
Once you have the PDF, you can edit it just like you would in a word processor. You can type, add perfect boxes around text, add colored backgrounds, and more.
Plus, using the PDF thumbnail sidebar, you can quickly navigate to any page and even move/rearrange the pages inside the document.
Of course, you can also annotate your documents. Use the Pen or Highlighter tool to mark up the document, and the lasso tool to move, resize, copy, delete, or change the color of your annotations.
Once you’re finished, Nebo allows you to export it to PDF with all your annotations locked in place. Nebo also allows you to markup your photos using the same tools.
Storage, backup, & sharing
If you’re going to take the time to write out digital notes, it’s important to understand how your information will be saved and stored.
This is where it becomes essential to purchase one of Nebo’s add-on packs from the Apple App Store or the full version of the app.
Let’s take a look.
Storage/backup
Nebo is cross-platform compatible, which makes it even more crucial to be able to save and sync your notes.
Fortunately, you can easily sync all your notebooks to iCloud, Google Drive, or Dropbox, but only if you have the Connect Pack (on iOS). You’ll also need a free MyScript account to use this ability, but then you’ll easily be able to access your notes from any device.
It’s always a good idea to back up your notes, just in case something happens. Nebo allows you to back up your entire library of notebooks and notes all at once. Backups will be in a .nebobackup file, which you’ll be able to open with your Nebo app.
Exporting/sharing
When it comes to exporting or sharing your notes, Nebo gives you a few options.
You can export your notebook as a Word document, as a PDF file, or in Nebo format, which will allow you to share it with other Nebo users. This is a great choice for backing up your work.
Math equations can be exported as an image or LaTex, and your diagrams will stay editable when moved to PowerPoint or Keynote.
If the document is short or you only need to export bits and pieces, it’s easy to copy content and paste it into other apps.
Your last option is to hit the More button and tap on Create link, which will publish your notes on the web. You have the option to limit access to a specific list of contacts or allow anyone with the unique link to view your notes. This option does require a (free) MyScript account.

Final thoughts
Nebo offers a great compromise between something like Apple Notes and Goodnotes/Notability, so it’s definitely worth a try.
The ability to try out the free version before you purchase anything is great, and the cost of the full-pack add-on is very affordable if you decide you love it.
Nebo’s handwriting recognition and text conversion are the best you’ll find, and the software integrates handwriting and text effortlessly.
While it isn’t as feature-rich as some of the more popular apps (limited organization and customization), the advanced handwriting capabilities might be enough to overlook these drawbacks.
The app also has a blog, which is a great resource to read and learn about all the latest features and upgrades, so you’re always in the know.
Plus, with the recent support of Apple silicon devices, it offers better cross-compatibility than the bigger notetaking apps like Notability and Goodnotes.
You can get Nebo from the Apple App Store, Google Play Store, or the Microsoft Store to try it for free.
If it doesn’t seem like it’s the right fit, you can check out the Best Notetaking Apps for iPad for other options.

FAQ
What happened to Nebo’s Freeform pages?
They’re still available! Nebo’s freeform notes have always been a favorite user feature, but the app recently changed some of the feature names.
- Freeform pages are now called Nebo Note pages.
- Regular pages are now called Nebo Document pages.
In our view, the new names better reflect what each area should be used for and will make more sense in the long run as new users join the app.
Is Nebo worth the money?
Yes. The app offers a ton of usability in its free version (iOS only), but the limitations mean that it’s really just a perpetual free trial.
To get the full Nebo experience, you’ll need to purchase the Full Pack. Without it, you won’t have access to unlimited notebooks, syncing and export, and other key features that make the app so great.
Plus, unlike some notetaking apps out there, Nebo is available for a one-time fee on iOS, so you’ll only need to buy it once.
Windows/Android users, we know you don’t have a choice in the matter since there is no free trial. If you’re looking for a solid notetaking app, Nebo is a good option.
If I buy Nebo for my iPad, do I have to buy it again for my Android or Windows device?
Unfortunately, yes. You will have to purchase a copy for each of the different operating systems.
The good news is that, once you do, you can sync across all of your devices, so you have your notes with you wherever you go and on whatever device you wish to use at the moment.
You can use iCloud to sync across iOS and macOS devices, but you’ll need another cloud service, like Dropbox, if you plan to sync across Android and Windows devices. You’ll also need a MyScript account to backup and sync your notes.
What other hardware do I need in order to use Nebo?
Since Nebo works on a variety of devices, you can take your pick from an iPad, Mac, PC, or Android device.
If you’re trying to take handwritten notes, we’d recommend a stylus like the Apple Pencil or Adonit Pro.
For iPad users, we’d also suggest trying out our Screen Protector, which makes the iPad feel like writing on paper, and our Pencil Grips, which reduce hand fatigue during long writing sessions.

Enhance your notetaking experience with Paperlike!
When you’re taking notes on your iPad, it’s not enough to find the best notetaking app. You can significantly boost your notetaking experience by using a Paperlike.
With Paperlike’s Screen Protector, it’ll feel like you’re writing on real paper rather than a slick, glass surface.
By adding more resistance to your screen, you’ll be able to use your iPad more effectively to take notes in class or on the job.